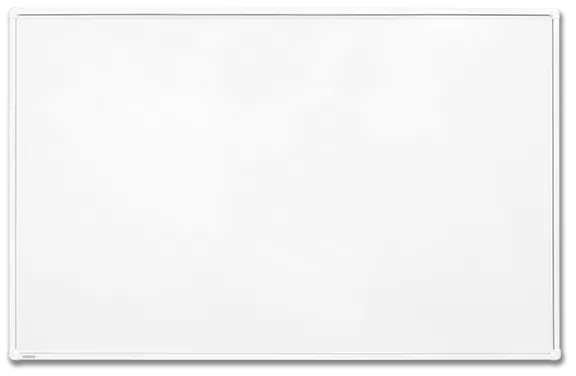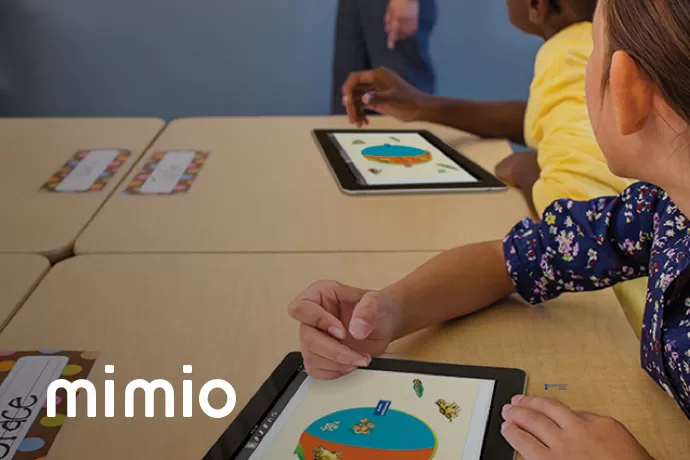MimioBoard Touch FAQs
It’s important to make sure that the projected image is as close to the edges of the MimioBoard Touch device as possible. If there are substantial gaps on either side of the image or between the top and the bottom of the image, it’s possible that the calibration of the device will be off. If you can, move your projector to resize the image, or resize the image within your projector’s settings menu.
If changing the size of the image does not resolve your calibration issues, you can manually calibrate the MimioBoard Touch:
- On your Windows machine, go to Control Panel > Tablet PC Settings > Calibrate.
- On your Mac, launch the program called TouchScreen and click on Calibration.
- In both cases, this will bring up the calibration screen.
Click on all of the required points and your device should now be calibrated. If you are still having issues with the image size or calibration after going through the above steps, contact [email protected] for additional troubleshooting.
- When connected to the computer via USB or powered with AC power, the Mimio device will always stay on.
- To power down the Mimio device, the AC adapter or USB cable must be unplugged from the Mimio device.
USB-C (official name “USB Type-C”) is a new version of the USB standard. Many manufacturers are moving to USB-C, with Apple being the most prominent and moving the fastest. The main benefit of USB-C is that it is reversible—there is no top-versus-bottom. An abundance of technical detail is available on Wikipedia. All Boxlight and Mimio USB cables have the USB Type-A connection at the computer end. Connecting a computer’s USB-C port to the existing cable’s USB-A will require an adapter. Many others can be found online or at most local computer stores.