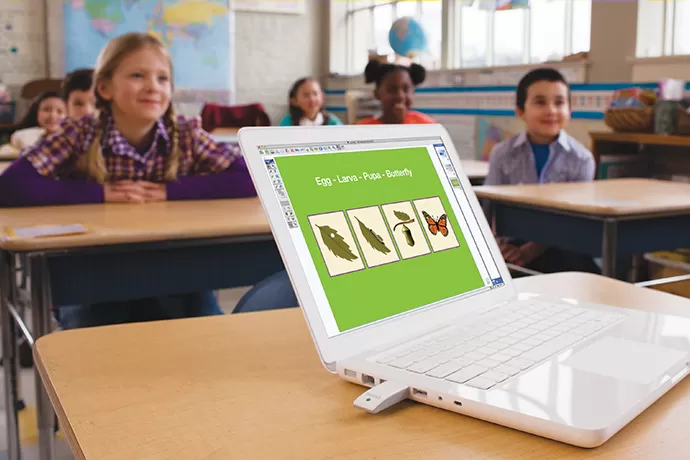Product FAQs
There is no limit to the number of iPads that can be used.
Download the latest version of the MimioStudio, which does not require a serial number to install or activate the software. All that is required is a Mimio device connection to your computer with the USB cord to activate the MimioStudio software.
To activate MimioStudio and MimioMobile after receiving an activation code, follow the steps below:
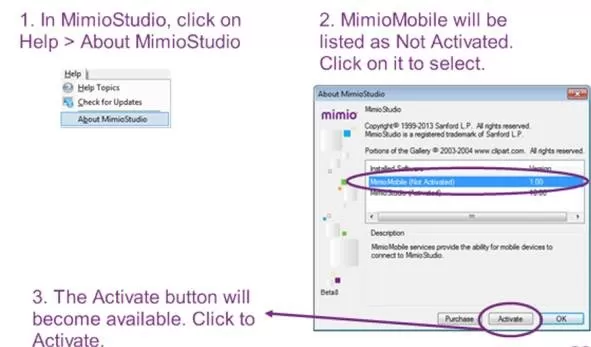
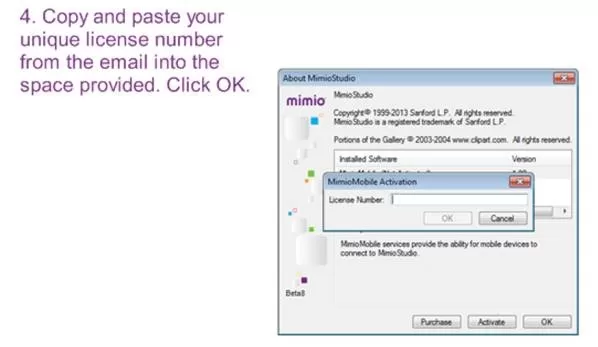
- Verify Mimio Studio 11 or above is installed.
- Make sure you have downloaded MimioMobile from the iTunes App Store onto the iPad.
- Open Mimio Notebook.
- Select the Tools menu, then select Settings.
- Select Mobile (you will see a QR code).
- Make sure the computer and iPad are using the same wireless network.
- Scan this code with the iPad MimioMobile App to make the iPad a Teacher Pad.
- To make the iPad a Student Pad, select Take Attendance and then select a class under the Tools >Application. You can then scan this code with the iPad MimioMobile App to make the iPad a Student Pad.
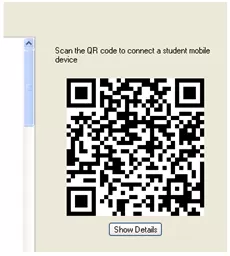
With the latest version of MimioMobile, you can collaborate with an unlimited number of students and one teacher using any mix of MimioPads and/or iPads running MimioMobile.
The MimioMobile application can connect to MimioStudio 10 or later using a school’s internal Wi-Fi network, allowing students to contribute to the learning environment. There are several requirements to ensure reliable connectivity between the application and MimioStudio:
System Requirements
- MimioStudio should be running at least version 10.0 or later.
- The MimioMobile application needs to be activated with the activation code issued during purchase.
- The MimioMobile application is supported on iPad 2 and above, iPad Mini (all versions), iPhone 4 and above, iPod Touch 4th Generation and above.
Connectivity Requirements
- The student device and the computer that hosts the MimioStudio software should have IP connectivity between them. This could be either the same Local Area Network, or connected networks that have unrestricted access between them.
- In the event of a firewall being located between the MimioMobile clients and the MimioStudio network, please ensure the firewall allows connectivity between the two networks on the port configured in the MimioStudio Mobile settings.
- If the system that hosts the MimioStudio application has a software firewall configured, confirm it allows communication between the two networks on the configured port as well.
Troubleshooting Connectivity
- Download Fing (available for free on iOS, PC, Mac, and Linux).
- Fing is a port scanner that can detect whether the mobile device is on the same network as the computer running MimioStudio.
- Open up the settings (the icon is a gear).
- Edit Services > Add Service.
- Port: 59710 (or the port shown under the Mobile Preferences tab in the MimioStudio Settings).
- Name: MimioMobile service.
- Click on the icon that contains the pen (custom host button). Type the IP address of the computer which is running MimioStudio.
- Windows: Open the command prompt (cmd or command): ipconfig /all. Wireless LAN adapter IP Address (should be in the form of 10.xxx.xxx.xxx)
- Mac: Open the terminal. Type Ifconfig. Look for en1 (wireless address) and look at the value for inet (should be in the form of 10.xxx.xxx.xxx).
- Click scan and see if Fing detects that the mobile device can see the computer running MimioStudio (it should show that the Mimio service is running).
Note: The default port used for communication between MimioStudio and the MimioMobile clients is TCP:59710 (this is configurable in the MimioStudio software under MimioStudio > Tools > Settings >Mobile > Configure). There are no problems communicating between different subnets. The MimioMobile App sends and receives using the same port.
Yes—MimioStudio 10.1 and later provides the ability to evaluate the full feature set of MimioStudio software and the MimioMobile app for 30 days, with the option to purchase a license at the end of the evaluation period.
In order to evaluate MimioStudio and MimioMobile after installing the software, go to Help > About MimioStudio > Evaluate.
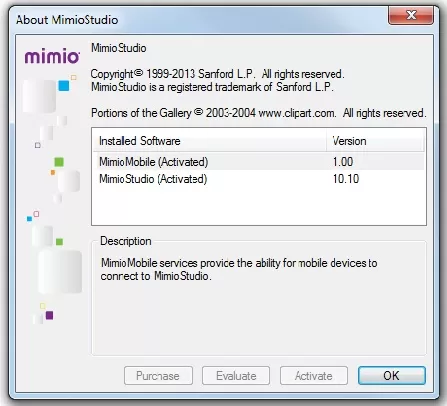
his image shows the correct setting to make MimioMobile work with Parallels. This allows the Windows host to connect to the same subnet (network) as the Mac OS.
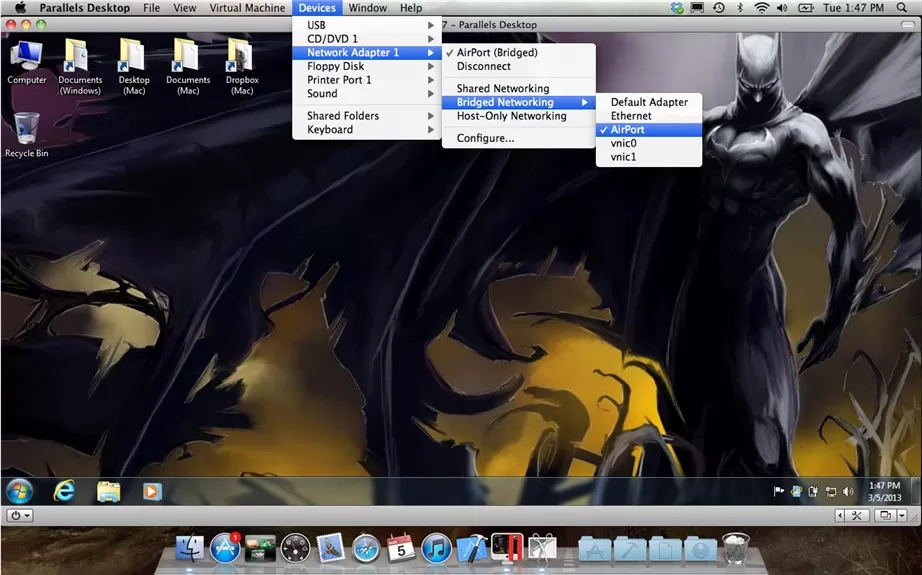
The MimioMobile app can be found in the iTunes store and Google Play Store, and can be downloaded at no cost to as many devices as desired. To utilize the MimioMobile app on a device in the classroom, MimioStudio 11 must be installed and the MimioMobile license for the classroom must be purchased and activated. Therefore, every student with a compatible device can interact with the lesson displayed on the interactive whiteboard. Each classroom will need to purchase their own license (or a school-wide license) to utilize the MimioMobile app in multiple classrooms.
No, MimioMobile communicates with MimioStudio 10 or later using the school’s Wi-Fi network.
As of version 11.22 of MimioStudio software, the fully activated version of the software gives users access to the “Lite” version of the MimioMobile application. The Lite version allows you to connect up to three mobile devices. To use the full version of the MimioMobile app, you must purchase a license code.
To connect your Apple mobile device as a teacher, open MimioStudio Notebook and go to Tools > Settings > Mobile (on a PC), or Notebook > Preferences > Mobile (on a Mac), and scan the QR code with your camera. If your device does not have a camera, enter the hostname, port, and access code on the “Manual” tab in the MimioMobile app. To connect as a student, click on “Applications” from the Tool Bar in MimioStudio software and select “Class Manager.” From there, select the appropriate class and click “Start Class.” This will bring up the list of students with the QR code for them to scan on the right side. If their devices do not have cameras, enter the hostname, port, and access code on the “Manual” tab in the MimioMobile app. To connect using MimioMobile for the Web, enter the Web ID listed above the QR code into the correct field on the http://mobile.mimio.com page. If you are unable to connect your devices after going through the above steps, contact [email protected] for additional troubleshooting.
Refer to the MimioMobile Network Guide for information about networking requirements. If you still have additional questions, please contact [email protected] for additional troubleshooting.

.webp)