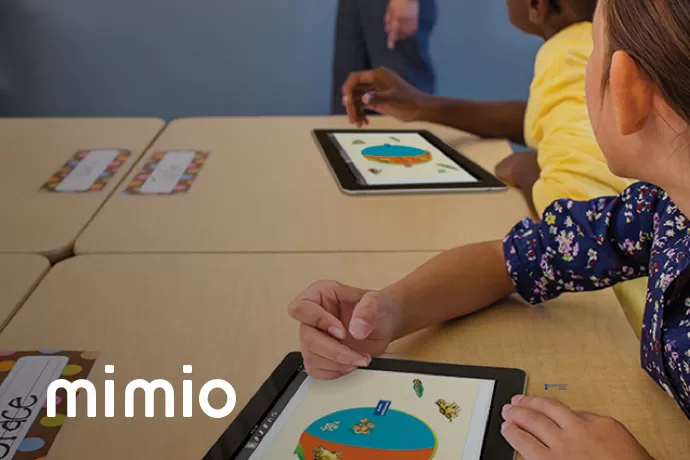Product FAQs
If you open MimioStudio Notebook, does MimioProjector show up under Tools > Settings > Classroom Devices (on a PC) or Notebook > Preferences > Classroom Devices (on a Mac)? If not, there may be a connection issue. For your MimioProjector device to be interactive, you need to have an IR module installed. You also need to have the USB cable connected to the MimioProjector device from the computer, as well as either an HDMI or VGA cable. Make sure that you are using the standard USB cable that ships with your MimioProjector device. If a USB extender is required, we recommend using a USB 1.1 extender over a CAT5E or CAT 6 connection. We have tested this extension successfully up to 150 feet. Once the IR module is installed and the cables are connected, make sure that the module is turned on. To do so, press “Menu” on the MimioProjector remote and scroll down to “Interactive Settings.” It will say “IR Camera” if it is turned on, or “Off” if it is turned off. If you have the IR module turned on and both cables connected, but the MimioProjector device is still not interactive, contact [email protected] for additional troubleshooting.
It is important to make sure that the IR module is inserted into the MimioProjector device correctly and that the pins are making a solid connection. If the IR module is installed correctly, make sure that both the USB cable and either an HDMI or VGA cable is connected to the MimioProjector device from the computer. Also make sure that you are using the standard USB cable that ships with your MimioProjector device. If a USB extender is required, we recommend using a USB 1.1 extender over a CAT5E or CAT 6 connection. We have tested this extension successfully up to 150 feet. Additionally, make sure that the 3D setting is off by going to Menu > 3D, using the MimioProjector remote. If this option is turned on, it disables the IR module. If none of the above steps resolves the issue, contact [email protected] for additional troubleshooting.
This is most likely due to an issue with the stylus. First, try replacing the batteries in the MimioProjector stylus. If you still cannot calibrate after replacing the batteries, try using a known working stylus from another classroom. If using a known working stylus does not allow you to calibrate, there may be an issue with your IR module. Try replacing your IR module with a known working IR module from another classroom to see if this resolves the calibration issue. If none of the above steps resolves the issue, contact [email protected] for additional troubleshooting.
If you see the Mimio splash page when you power on the MimioProjector device, make sure that both an HDMI cable and a VGA cable are connected to the MimioProjector device from the computer and that you have the correct corresponding source selected on the MimioProjector remote. If the image is dark when you power on the MimioProjector device, there may be an issue with the bulb. If the bulb is completely burned out, you will see a red “Lamp” light on the MimioProjector device. If all of the cables are connected and you are still not displaying an image, or if it seems like the bulb is dimming or burned out, contact [email protected] for additional troubleshooting.
If all of the LEDs are illuminated, it means that the MimioProjector device is in firmware update mode, which is initiated by holding down the “Menu” button when powering on the MimioProjector device. Unplug all of the cables from the MimioProjector device, press the “Menu” button on the device a few times to make sure that it is not stuck in the down position, and then reconnect all of the cables. If all of the lights are still on when you power the MimioProjector device up, it means that it is still stuck in firmware update mode. Contact [email protected] to request a replacement.
Note: The MimioProjector interactive projector requires version 10 or higher of MimioStudio software to function properly.