
Online Activations
Boxlight is pleased to provide a range of software and free online training with your panel purchase. The specific software available to you will be listed on your product key card, including the number of available activations.
Get started with activating your products here
MimioStudio and MimioMobile App Activation
MimioStudio Activation
MimioStudio is a powerful educational software that enables collaboration and classroom assessment software that allows you to create your first interactive lesson in under 5 minutes.
Activation Instructions
Download MimioStudio
Install and open MimioStudio, and when prompted, enter your product key.


MimioMobile App Activation
MimioMobile may also be provided as an optional extra. Use your classroom devices for collaborative and one-to-one learning – simply and easily.
If you received MimioMobile as part of a bundle, use the same key which was used to activate MimioStudio. MimioMobile is a time-restricted license. Please check your activation card for details.
Open MimioStudio
Open the About dialogue:
On Windows, select Help > About MimioStudio
On Mac, select Notebook > About MimioStudio
Select “MimioMobile” in the list that appears
Select “Activate”, and then enter your product key.
OKTOPUS GameZones and Blend Activation

OKTOPUS & GameZones
Annotate, Collaborate, and Poll with OKTOPUS, an interactive presentation and collaboration software designed for use with any interactive whiteboard, interactive projector and any interactive touch screen flat panel display.
OKTOPUS also includes GameZones, a multi-user application with access to over 160 educational games. A perfect fit for ages 5-13, it lets students practice Social Studies, Language Arts, Math and Science skills, and also includes teacher tools too. GamesZones is automatically activated when OKTOPUS is activated.
Activation Instructions
- Download OKTOPUS
- Install and open OKTOPUS, and when prompted, enter your product key.
OKTOPUS Blend
Blend may also be provided as an optional extra that includes premium lessons and the ability to connect 40 students devices to an interactive session. If you received Blend as part of a bundle, use the same key which was used to activate OKTOPUS. Blend is a time-restricted license. Please check your activation card for details.
- Register for a new account
- Fill out the form and enter your product key when prompted
- In OKTOPUS, select the settings “cog” icon and select “Log in to my account”.
- You can also manage your account and add new product keys at the MyInfo link.

MimioConnect
Bridge the distance learning gap with MimioConnect, an online blended learning platform. Engage students, enrich lessons, and enhance the learning process in and outside of the classroom. A complete learning solution that augments instruction, making it easier for teachers to teach, and students to learn.
Simple Activation –
Email Sign in
Visit the MimioConnect platform
Select “Register for an account” And enter a valid email address when prompted.
After completing the registration process, you will receive an email verification link. Please allow several minutes for it to arrive. Upon receiving the confirmation email, click the link shown to validate your account.
Once validated, you will be prompted to log into MimioConnect.

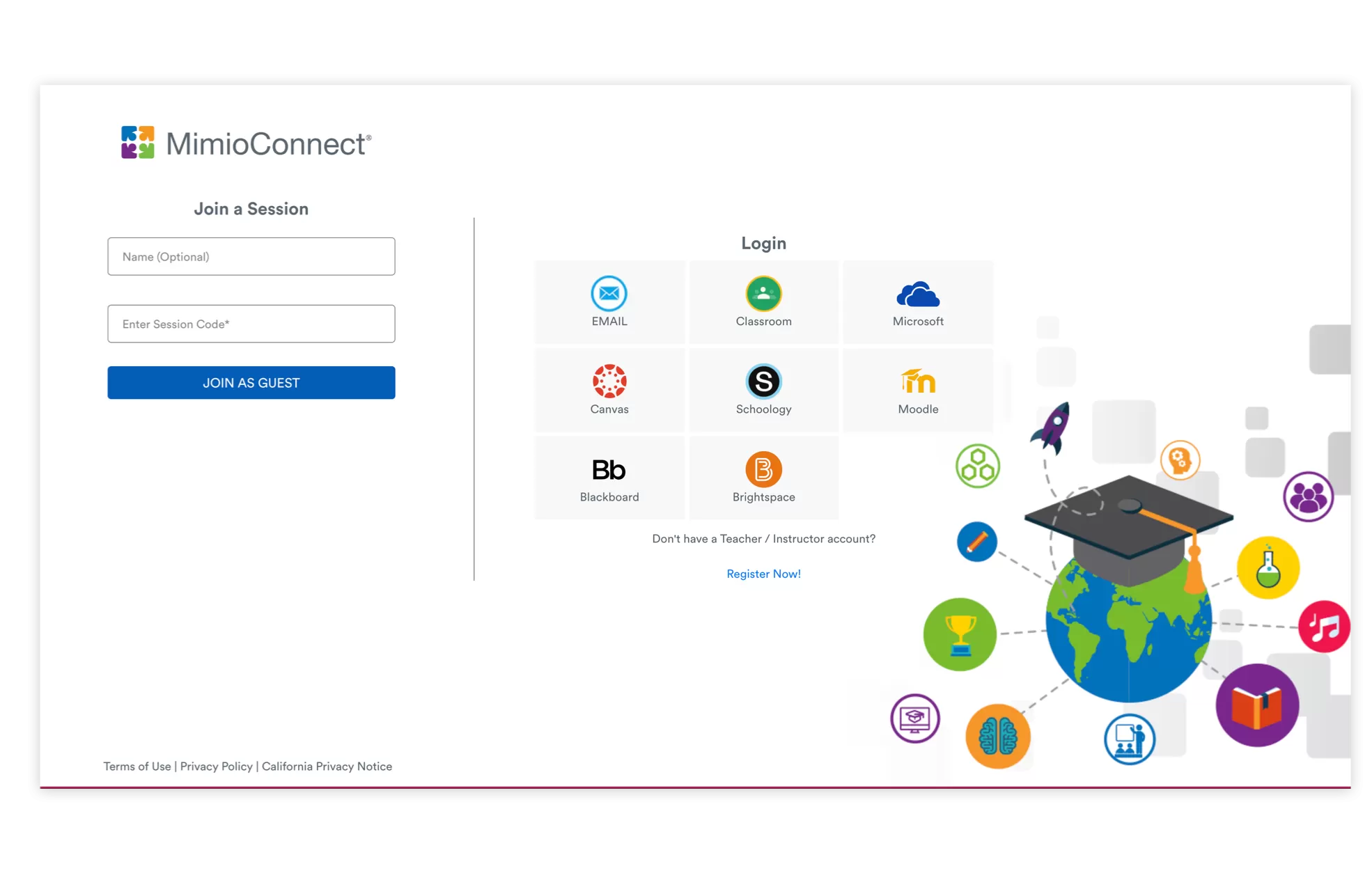
Single Sign On Activation
For Google Classroom, Microsoft, and other Learning Managment Systems:
Go to MimioConnect Teacher Sign Page.
If you are using Google Classroom, press the Google Classroom button to get started.
If you are using another SSO option, please note that in most cases, your school administrator will need to set up integration between your platform and MimioConnect before you can use it. If you can successfully log in using your chosen SSO credentials, and you are redirected to the MimioConnect dashboard, then you do not need to perform any additional steps. If you cannot login, please contact your system administrator and ask them to view the admin setup guides.
Select 'Allow' when prompted to give MimioConnect permission to access your account.
You will then be taken to the Registration page. Complete the form and enter your product key.
After completing the registration process, you will receive an email verification link. Please allow several minutes for it to arrive. Upon receiving the confirmation email, click the link shown to validate your account. Once validated, you will be prompted to log into MimioConnect.
EOS Professional Development
EOS offers you access to a free library of courses to show you how to get started using your new classroom hardware and software. These courses are completely online and self-paced, so you can learn on your schedule. See our free product related courses below.
Note: Throughout the courses you will be pointed to do certain actions with your equipment, so we recommend you complete these courses with your display accessible and on a device with the interactive software installed.

INTRODUCTION TO YOUR PROCOLOR SERIES 3

INTRODUCTION TO YOUR MIMIODISPLAY3

YOUR GUIDE TO MIMIOVIEW ESSENTIALS

YOUR GUIDE TO MIMIOSTUDIO BASICS
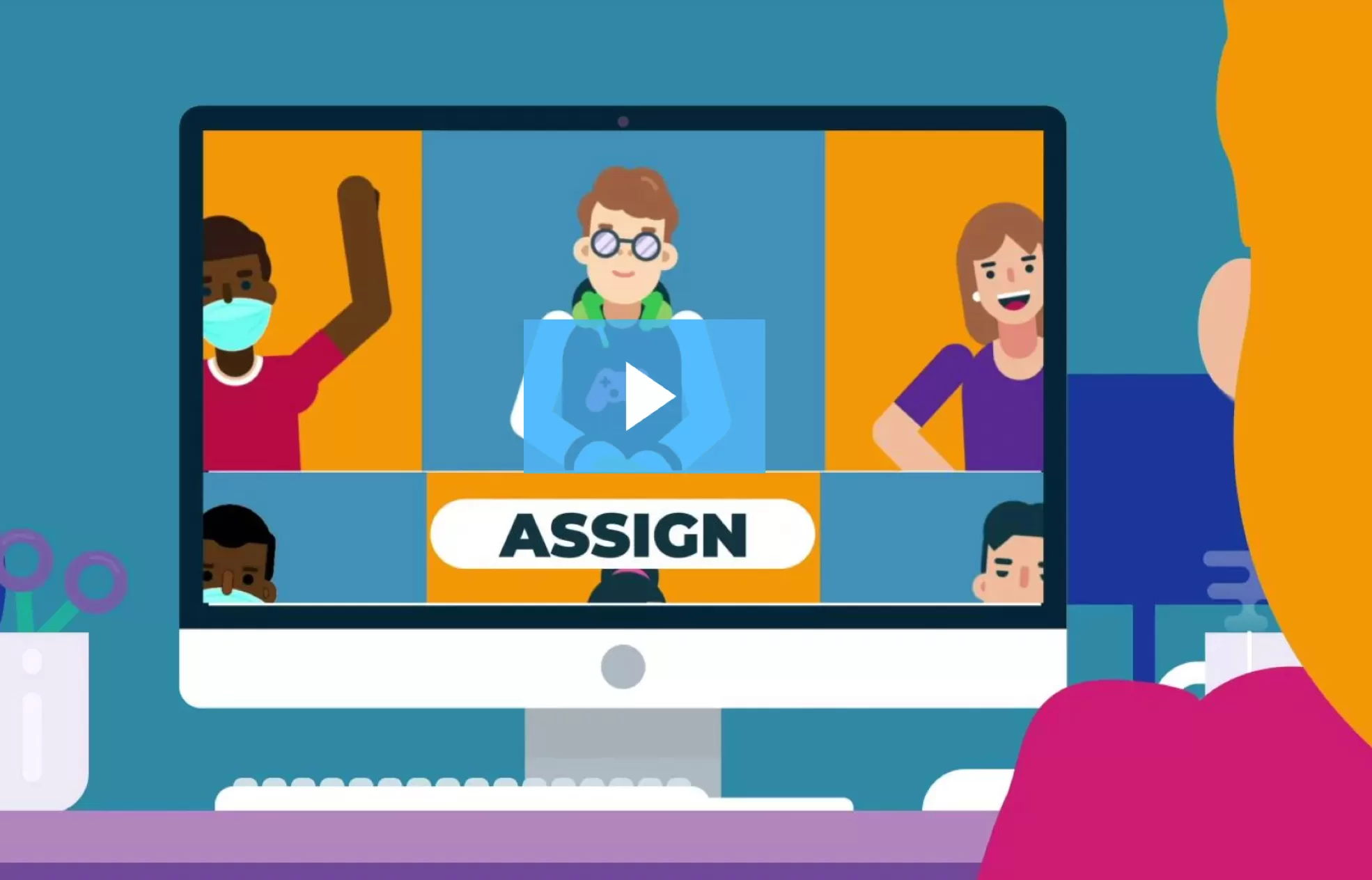
MIMIOCONNECT ACCESS INSTRUCTIONS

YOUR GUIDE TO OKTOPUS BASICS

YOUR GUIDE TO OKTOPUS BLEND
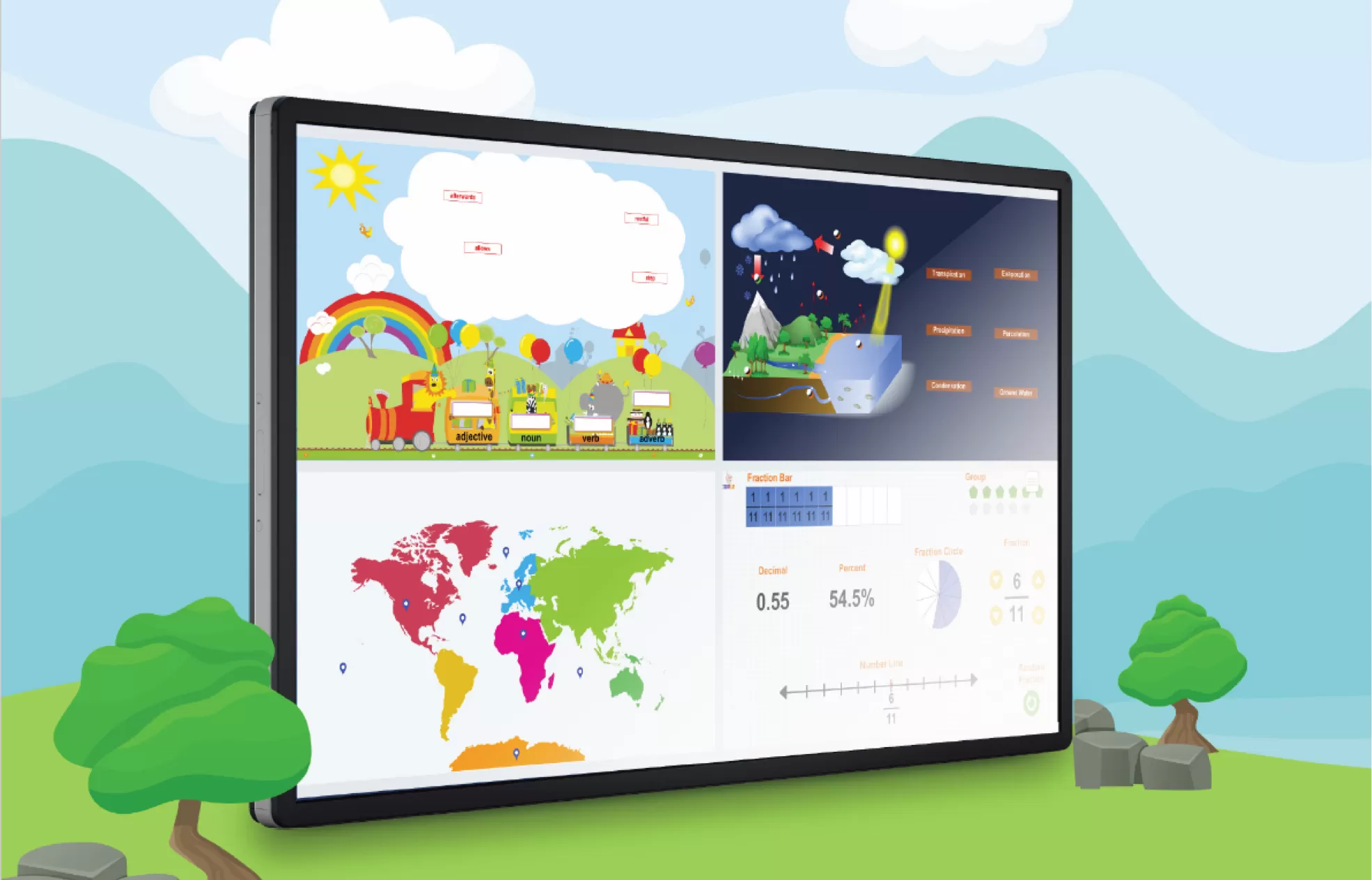
YOUR GUIDE TO GAMEZONES
anchor
Enrollment Instructions
- Select one of the courses listed above.
- Click the “Enroll for free” link
- Create an account* using your school/work email address.
- Once you enroll, your courses will be located on your Student Dashboard.
*If you are enrolling in multiple courses, select “I already have an account” and login.
