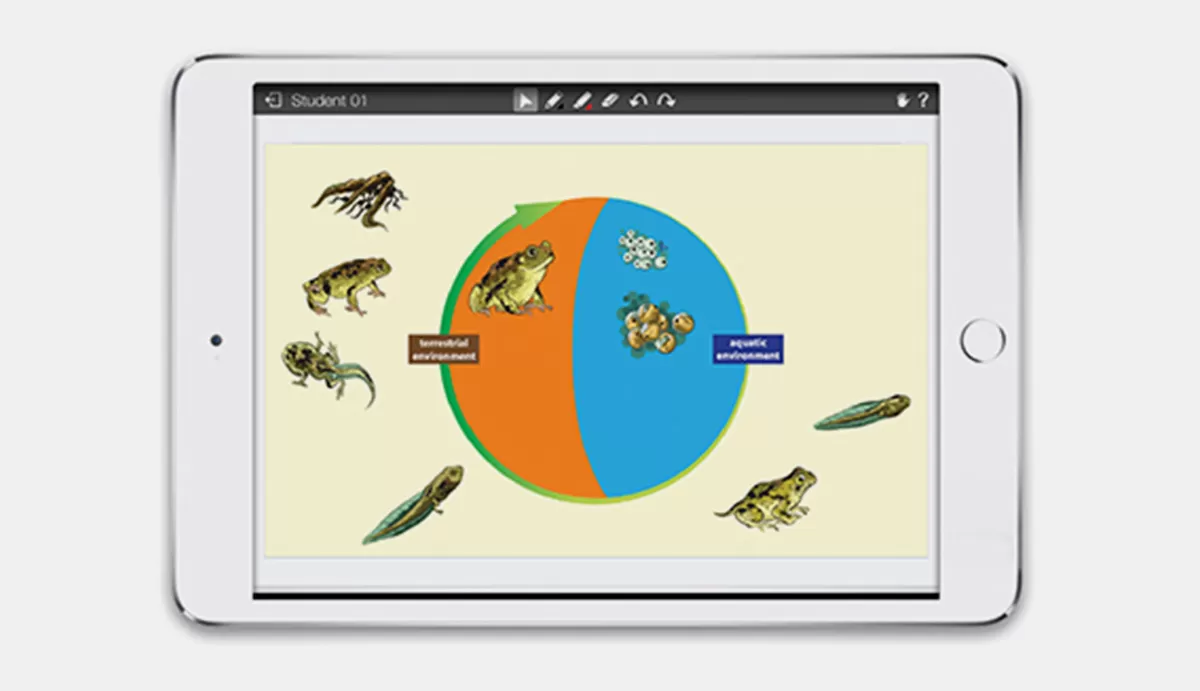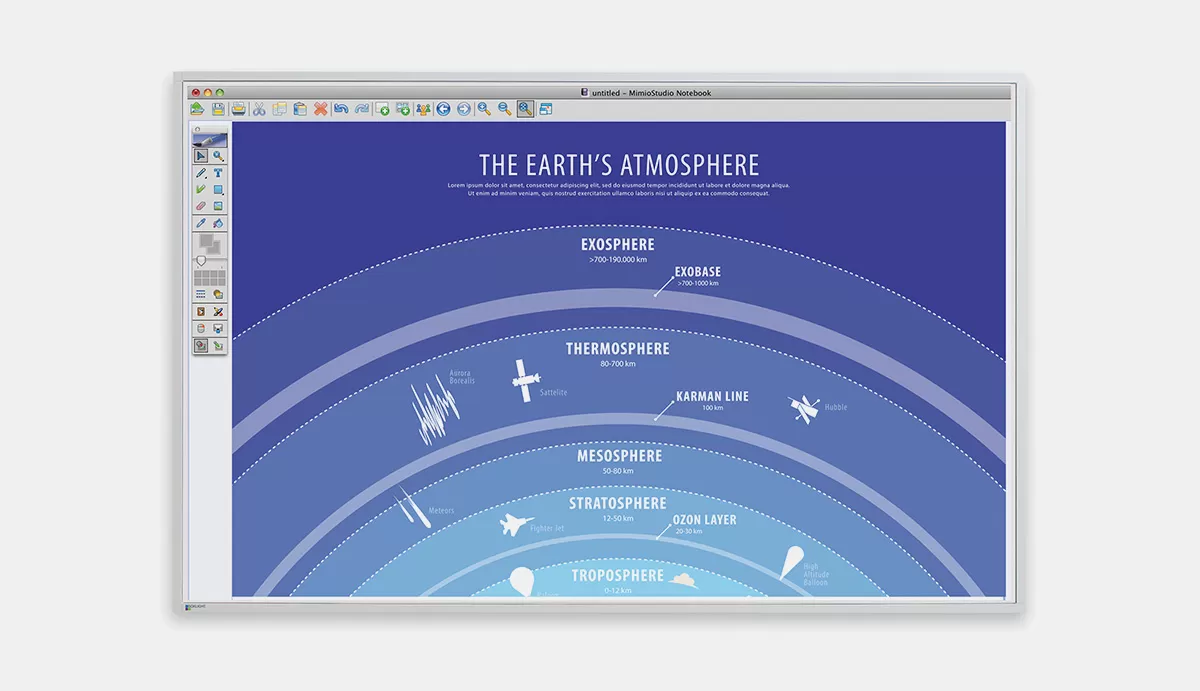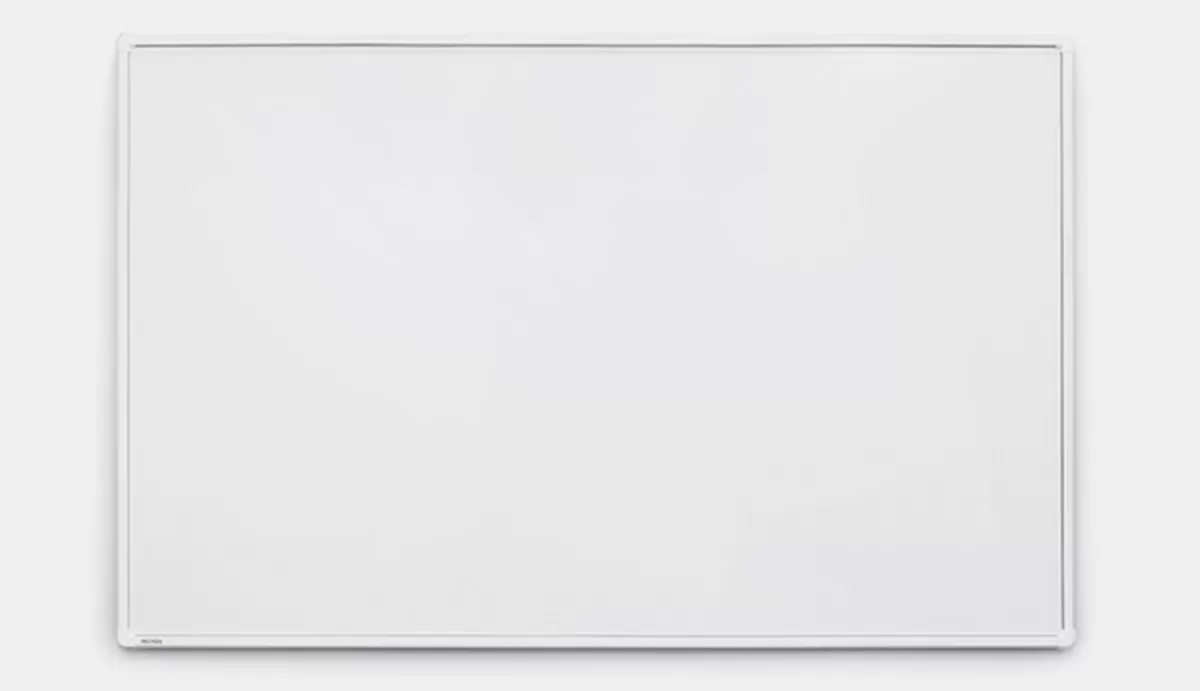Product FAQs
Interactive mode with projector supports 2 m x 2.4 m (6.6 ft x 7.9 ft) up to 3 m (10 ft) standard aspect ratio diagonal projection display, and 2.9 m (9.4 ft) diagonal in widescreen mode.
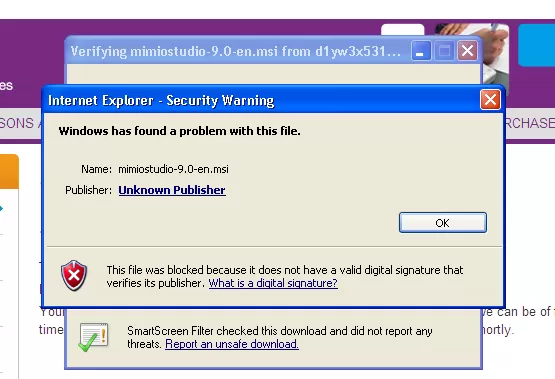
You will see this error if you are using the Internet Explorer browser and select “Run.” It is recommended to download and “Save” the file to a location (Desktop) instead of selecting “Run.”
MimioStudio 11 will no longer support the automatic playback of any multimedia file. MimioStudio 11 will use the codecs from multimedia programs that are already installed on the user’s computer. For example, for Windows users with Windows Media Player, MimioStudio will automatically play a WMV file inside Notebook. Similarly, MimioStudio will automatically play MOV files for Mac users with the default QuickTime program installed. Linux does not have a default media player for MimioStudio to leverage. Users will be alerted by a pop-up dialog box when playback is not possible. In order to play various file types, you will need to search for and download the proper codecs.
- Supports class lists.
- Supports the ability to import/export class lists from other vendors.
- Provides integrated attendance support.
- Lets you import/export results.
- Lets you manually edit results.
- Lets you sort by class/student/test.
- Supports student, subject, and test information.
You can import standard assessments into MimioStudio Notebook for use with the MimioVote system. Only files that have been exported from ExamView as Blackboard (6.0-7.0) format can be imported into Notebook.
- MimioStudio 10+ now bundles Adobe Flash within its software, allowing users to play Flash files seamlessly. This allows Flash files to work without interruption when Adobe releases a new version.
The MimioTeach system is used with a projector, which allows you to project your entire laptop screen on the whiteboard. You can deliver and interact with lessons and presentations directly from your PC. The MimioCapture system is a MimioTeach accessory that allows you to capture dry-erase notes or drawings directly from the whiteboard and store them on your PC in MimioStudio Notebook. A projector is not used with the MimioCapture system.
This issue is fixed with MimioStudio 11 Click here to download the latest version.
If this is happening on a Windows 7 32-bit machine, please make sure that the DPI is not higher than 100%. To get to the DPI settings, right-click anywhere on the desktop screen, select Screen Resolution, then Display Settings.
Auto-update is available for Windows and Mac users with admin privileges. For this release, we ask that Windows 8, 7, and Vista users please turn off User Access Control from User Accounts in the Control Panel while using the auto-update feature. See attached instructions.
Instructions to turn off User Access Control before installing MimioStudio 11 (you must have Admin Privileges):
Windows 8 & 7
1. Click ‘START’ -> Control Panel -> User Accounts (click User Accounts again if available)
2. Choose ‘Change User Account Control settings’
3. Move slider all the way down to ‘Never notify’
4. Click ‘OK’
Vista
1. Click ‘START’ -> Control Panel -> User Accounts (click User Accounts again if available)
2. Click ‘Turn User Account Control on or off’
3. Uncheck box ‘Use UAC to help protect your computer’
4. Click ‘OK
You can archive old classes by exporting them to a MimioStudio Gradebook Archive (MVA) file. You can export all of your classes to a single file, or you can export each class to a separate file.
As of MimioStudio 11.1, we require the Botan package to be installed prior to installing MimioStudio on Fedora Linux. You will be presented with an error for the missing library, but once the library is installed, MimioStudio installation will be successful. The RPM package name and link to download the package are provided below.
RPM package name to install: botan-1.10.5-4.fc21.i686.rpm
You can download the package here: http://rpmfind.net/linux/rpm2html/search.php?query=libbotan-1.10.so.0
NOTE: Surface size dimensions and device orientation are only relevant for ink capture/recording. They are not relevant for interactive use with a projector.
- Open Mimio Notebook.
- For Windows, select Tools–> Settings–> Ink Capture from the pull down menus. For Mac, select Notebook from the Apple Header > Preferences > Ink Capture.
- The settings on the right-hand side have an option for Surface Size.
- You can select a predetermined surface size, add values for a custom size, or select to auto size.
- It is also important to verify the Device Mounting (Xi only) matches how the Mimio device is physically positioned on the whiteboard.
- Select the proper orientation from the pull-down menu so that it matches where the device is positioned on the whiteboard.
NOTE: Auto size can be used if exact measurements of board are not known. Vertical placement allows for 4 ft tall by 8 ft wide. Horizontal placement allows for 8 ft tall by 4 ft wide. If available, always verify another Mimio device works in place of original device.
Since MimioCapture Ink is intended to be placed perpendicular to the MimioTeach, the proper orientation for the Teach is to be positioned vertically on the far left side of the writing surface.
Users can use MimioStudio to import both SMART and Promethean files. Mimio is able to support many of the common aspects of these file types, allowing teachers to open, view, and edit. Many SMART or Promethean files have unique programming that does not allow full compatibility for all interactive aspects, including certain background types and some Flash animations. Mimio will continue to research and address compatibility issues with each new release of MimioStudio.
There is no need to uninstall MimioStudio 10 prior to running MimioStudio 11. At install, MimioStudio 10 will automatically upgrade your software version to MimioStudio 11.
- Windows XP, Vista 32/64-bit, 7 32/64-bit, 8 32/64-bit
- Mac OS X 10.6 or higher (Intel-based processors)
- Linux Fedora 17, 18, or Ubuntu 12.04, 12.10, 13.04
Note: MimioStudio 11 software does not support Write Anywhere, Recorder, Microsoft PowerPoint, Microsoft Word, and multimedia conversion on Linux.
All of the new MimioClassroom products are fully compatible with MimioStudio 11 software, and MimioStudio 11 is backward compatible—it will work with the products that work with MimioStudio 9: Mimio Xi Interactive, MimioCapture and MimioPad (1st Generation). In order to access the great new features of the new MimioPad, MimioProjector, and MimioMobile, consider upgrading to MimioStudio 11 software.
- Ensure the stylus pen is not sticking (check that it does not still buzz when lifted off the writing surface).
- If available, try using the stylus pen with a different Mimio device to verify if the problem follows the pen or goes away when a new Mimio device is used.
- If the problem follows the pen, a warranty RMA is required to replace the stylus pen.
- If the problem is unique to a specific Mimio device, a warranty RMA is required to repair the Mimio device.
MimioStudio 10 will work with the iPad (2nd Generation or later), all versions of the iPad mini, iPhone 4 and above, iPod Touch (4th Generation and above), and Android 3.0 (Honeycomb) or higher. Mimio does not currently support Windows OS or BlackBerry OS tablets. MimioStudio responds to standard Mac/Windows mouse control. Mimio does offer a tablet that works, which is the MimioPad.
Please click here for more information on the MimioPad.
We have figured out that there is an issue with the audio of the recorder causing this issue. There are two options that will fix this:
- Plug in a microphone.
- Go into MimioStudio Settings > Recorder > Audio Quality > Change to “No Audio”.
The Lessons folder from the Gallery has been removed from MimioStudio 10.1. Please visit our interactive teaching community, MimioConnect (mimioconnect.com), to download complete lessons that are aligned to standards and span across core subjects. This impacts MimioStudio users who have done a fresh installation of MimioStudio 10.1. Users will continue to have the Lesson folder in their default Gallery if they did not upgrade. If you are looking for the lessons found in the Gallery from a previous MimioStudio version, please click here to download the Lessons mcf file and then import this to your Gallery.
The Mimio Recorder saves as an .avi file. A separate converter would be required to save the file into different formats.
- Yes, the same Mimio Classroom products can be used for both PC and Mac.
- Yes, there is different software for each platform that can be downloaded from the Support tab of the website
You can save MimioStudio files to any location on your computer or network. The files are called Notebook files and save with the file extension INK. Files can also be saved in the following formats:
- MimioStudio (.ink)
- Bitmap (.bmp)
- Web page (.html)
- CompuServe Gif (.gif)
- PNG (.png)
- JPEG (.jpg)
- TIFF (.tif)
- Metafile (.wmf)
- Acrobat (.pdf)
- Interactive whiteboard common file format (.iwb)
While in the calibration screen, hit the “Enter” key. The calibration screen will toggle between monitors so you can calibrate the extended desktop and have all of the MimioStudio Tools functionality. You can also change the active monitor (usually monitor #1) to the extended desktop monitor.
Note: If using the MimioPad, this only works on the primary monitor. Click here for info on MimioPad on Extended Desktop.
Click here if you run into problems changing the primary monitor.
There is no way to directly change the orientation of a PDF from inside MimioStudio Notebook—you will need to change the orientation of the PDF prior to inserting it. If you have imported the PDF into Studio Notebook already and no longer have access to the original PDF file, try the following:
- Save the imported PDF page in Mimio Notebook as a JPG (image) file. Save with the original orientation, size, and resolution.
- Drag the saved JPG file into a Gallery directory as an image.
- Drag the image file from the Gallery onto a Notebook page. Select the image and use the rotate handle to rotate the image to desired orientation.
- Right-click on the image and drag it to the Gallery directory and select Insert as Template.
- Right-click on the image in the Templates Gallery directory and select Properties. Use the pull-down menu to select Stretch.
- Drag the correctly oriented image onto any Notebook page as a template.
If while attempting to open a MimioStudio (.ink) file you receive the message “Invalid file format. Unable to load file.” it most likely means that the save process was interrupted in some way, causing the file to become corrupted.
To prevent this from happening, wait until MimioStudio has fully saved your file before removing any flash drives or external hard drives from your computer. Additionally, don’t attempt to open or switch to any other programs during the save process.
Make sure NO Mimio products are running in the Dock or in the system tray in the top right corner.
Note: If you have a custom gallery, export the Gallery folder before deleting Mimio. Please trash the following folders and files:
- Go to Macintosh HD/Utilities/Activity Monitor and search for mimiosys and Quit Process
- Go to Macintosh HD/Applications and delete any Mimio folders from there
- Go to Macintosh HD/Library/Preferences and delete any files that start with com.mimio
- Go to Macintosh HD/Users/UserName/Library/Preferences and delete any files that start with com.mimio (also delete the Mimio folder in there)
- From the Go Header/Go to Folder type in /private/var/db/receipts then delete the Com.mimio/mimiosys.bom & Com.mimio.mimiosys.plist
- Go to Macintosh HD/Users/Shared and delete the Mimio folder from there
Afterwards, install the new version of MimioStudio for Mac.
Yes, MimioStudio 10.1 and later does support Linux 64-bit distributions.
If Flash objects don’t work correctly on 64-bit Linux, it is necessary to install the 32-bit libraries for Flash.
Adjusting the size of the image that is projected is not something that you can do from the Mimio application. Please look at the options and controls on your projector to make the necessary adjustments.
In order to get rid of the image of the Teach in your MimioStudio Notebook Lessons please take the following steps: File > Connect > click on the Teach and the image will disappear. You’ll want to make sure that you only have 1 Lesson open, otherwise, it will only apply this to the current Lesson. If you want it to not show at all anymore, you’ll want to make sure you only have 1 Lesson open.
- When using Mimio interactively with a projector, select the pen tool and appropriate color from the Mimio Tools to record handwritten notes.
- You should not be using the Capture Kit pens with dry-erase markers when using Mimio interactively. Set the ink stylus pens aside and only use the Mimio Mouse interactive pen when using Mimio interactively with a projector. It is an incorrect setup to use ink pens with a projected image.
If you are having issues with an inserted PDF, the “Enable Protected Mode at Startup” option may need to be disabled in Adobe Reader.
- Launch Adobe Reader and select Edit > Preferences.
- Select General for Adobe Reader X or Security (Enhanced) for Adobe Reader XI from the left navigation pane.
- Under application startup, uncheck the “Enable Protected Mode at Startup” checkbox.
If that this still doesn’t resolve the issue, go to the following path:
Start Menu > Printers and Faxes
Right click on Mimio Print Capture and select Printer Properties.
Go to the “Advanced” tab and disable the “Enable advanced printing features” option and click on “Apply.”
Save the class list as either CSV or TXT and import it into Gradebook. Column headers must match those that are within Gradebook.
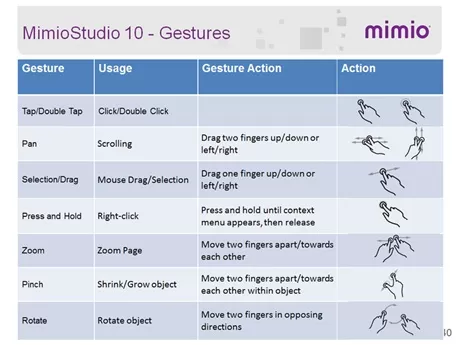
- No, the Mimio wireless USB receiver and Mimio device work on a 1:1 basis. There is unfortunately no way to receive transmission from one Mimio device on two or more separate dongles/computers.
- You can use a third party web-based conferencing or meeting tool to share Mimio interactions across numerous computers.
- An image of the Mimio device will appear on the page in Mimio Notebook (usually on the left side).
- In Mimio Notebook, you will see a status message in the lower left corner identifying a connection to a Mimio device.
- The issue is most likely an incorrect surface size configured in Mimio Notebook. You will need to resize the surface in Notebook to match the physical surface dimensions.
- Click here for information on changing the surface size.
The Write Anywhere feature is only supported under Windows XP. It is not available on Windows Vista or Windows 7 and above. There are no plans to enable this feature in Windows Vista or Windows 7 and above as these operating systems do not allow this type of functionality.
We do not currently support animated gifs. However, you can use ffmpeg (or another media conversion) in order to convert an animated gif into a movie that will play.
This message is seen if MimioStudio is installed without administrative privileges. Under the MimioStudio 9.12 release notes is the following: “Auto-update fails if the user does not have administrative privileges. MimioStudio will attempt to update and it will appear that the update has been successful. However, the software update will fail if administrative rights are not set.” MimioStudio must be installed with administrative privileges set.
MimioStudio 11 does not accept OpenOffice files (with .odt; .ods; .odp extensions to them). The best way to insert any OpenOffice file into MimioStudio is to export the OpenOffice file as a PDF and then import that PDF into MimioStudio. Adobe needs to be on the machine in order for the PDF to open in MimioStudio.
At this time, software upgrades are free to those who have an activated version of MimioStudio software. To activate your MimioStudio software, enter your software registration key or connect your authorized MimioClassroom hardware product to your computer.
Mistakes can occur. Handwriting conversion has come a long way over the years, but it is still not perfect. Please note that printed text will often have a higher success rate during conversion than cursive text.
MimioStudio needs to be loaded onto the local machine.
MimioStudio 11 can be installed with Group Policy, and we do support a silent installation. (A silent installation is one that runs without displaying any user interface.) The setup parameters are typically specified on the command line.
The main part of the installation program is a Windows Installer package (example: mimiostudio.msi) that is run by MSIEXEC. Among the various Msiexec parameters, the /q option is used to set the user interface level. Usually q or qn creates no user interface.
An example for Silent Installation is below:
“\mimiostudio.msi” /qn ALLUSERS=1 /Lvuc \install.log
- Verify you are correctly in Capture Mode. If all stylus pens show up black, MimioStudio is most likely configured in Interactive Mode and needs to be reconfigured into Capture Mode.
- Check the stylus color settings in MimioStudio. Select Tools > Settings from the Notebook pull down menu, then select Ink Capture on the left to confirm the color settings for the individual pens. NOTE: You must have a Mimio device connected to your computer to view and modify the pen settings.
The ActivityWizard is powered by the Mimio Knowledge Engine. This engine stores all content that feeds directly into the ActivityWizard activities, including the file names and relevant, research-based facts.
To ensure accuracy and quality of the knowledge we store, each fact is researched by members of the Mimio research and development team using multiple sources to cross-reference and validate the fact. We do not use Wikipedia as a source.
Once the fact is built into the Knowledge Engine, further testing and validation is performed by our Quality Assurance Team.
Should you find discrepancies in our research, please send us the content item, activity information (subject, category, and topic), fact in question, and the reference or source where you have found conflicting information (see example below).
We will review and address each inquiry with our research team and post updates if necessary.
We recommend using the “Refine” step in the ActivityWizard to customize your choice pool items so that any content or items you may find confusing can be exchanged with another item from the Knowledge Engine.
Example inquiry
Content or item: Image of saxophone
Subject: Arts
Category: Instrument types
Topic: Woodwinds and Brass
Question: Is a saxophone a brass or woodwind instrument?
Source: http://www.the-saxophone.com/history-of-the-saxophone.html
When Web Browser is chosen in Mimio Applications, Internet Explorer will be the browser that is used for Windows OS—even if another browser is set as the default on the computer. For Mac OS, Safari will be the browser chosen in Mimio Applications. This is because Mimio uses the native browser for each OS.
MimioStudio 10 is offered in 33 languages, including:
English
Arabic
Bahasa Indonesian
Bahasa Malay
Basque
British English
Catalan
Chinese-Simplified
Chinese-Traditional
Croatian
Danish
Dutch
Finnish
French
German
Greek
Hebrew
Hindi
Hungarian
Italian
Japanese
Korean
Norwegian
Polish
Portuguese (Brazilian)
Portuguese (Portugal)
Romanian
Russian
Slovak
Spanish
Swedish
Turkish
Vietnamese
We support text recognition in all of these languages, with the following exceptions:
Bahasa Indonesian
Bahasa Malay
Basque
Croatian
Hindi
Romanian
Slovak
- In Windows, open Mimio Notebook > Tools > Settings.
- In Mac, open Notebook from the Apple header > Preferences > Settings.
- Select Ink Capture on the left side of the MimioStudio Settings dialog.
- Select the Pens of your choice and adjust how it will appear on the Mimio Notebook page, according to color and thickness.
- Select OK.
- The Writing Recognition feature within MimioStudio can be used to convert live writing into editable text (to enter text into applications during interactive use) or as a post-processing tool to convert previously written notes into editable text in a Notebook file.
- There are two Text Tools within MimioStudio that support live writing conversion: Write Anywhere and Writing Pad. These tools can be selected by right-clicking on the Text Tool icon in the Windows notification area in the lower right corner of the screen.
- The post-processing writing recognition tool requires handwritten notes to be selected within Mimio Notebook. Once handwritten notes are selected, right-click within the selected notes and choose the option to Recognize Ink.
During the installation of MimioStudio, the installer puts 200MB of files into the Windows temp directory, which is located on drive C by default.
Solution 1
The temp directory in Windows often contain files from previous software installations that are no longer needed. You can delete unnecessary files in the temp directory and reinstall MimioStudio.
- Click Start.
- Select Run.
- Enter %TEMP% and click OK.
- Delete any unnecessary files.
- Reinstall MimioStudio.
Solution 2
Change the location of the Windows temp directory to your D drive or another drive with more capacity. Please note that incorrectly changing the setting for the Windows temp directory can severely impact performance or cause other issues.
- Right-click My Computer and select Properties.
- Click on the Advanced tab.
- Click on Environment Tables.
- For both TEMP and TMP variables, change the path from the C drive to the D drive. (For example D:\TEMP\sys)
- Click OK to all open Windows and restart your computer. After restarting, reinstall MimioStudio.
The wizard is meant to work on a 1024 x 768 resolution (our lowest resolution supported) and portions will not be visible if the resolution is less than this. The generated activities may work on a lower resolution, but we do not test at less than 1024 x 768.
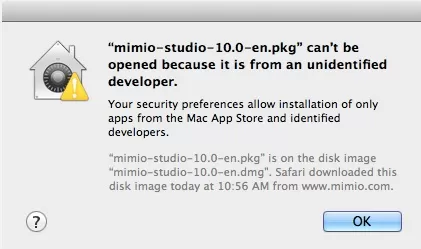
This will happen with Mac OS 10.8 +. Go to the Security and Privacy section and make sure that “Allow applications downloaded from:” is set to “Anywhere.” Alternately, you can approve just Mimio to be able to be installed. All you should need to do is ctrl+click or right-click on the install file and select “open” from the contextual menu. This time, you’ll see a different pop-up instead of a message saying the app can’t be opened at all. Click “Open” and you should be all set.
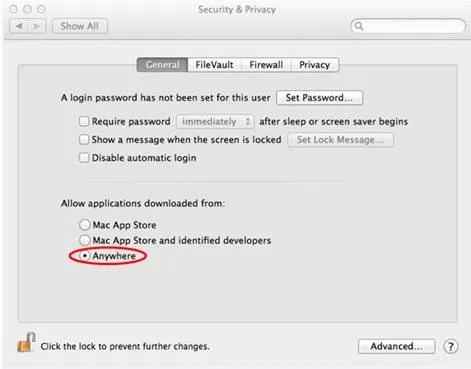
Shortcut keys to trigger keyboard tools are no longer supported in MimioStudio 10 on Mac 10.6 and above. Users can add the keyboard to the Mac menu bar by going into “System Preferences” -> “Language and Text” -> “Input Sources” tab and checking the “Keyboard and Character Viewer” input source. The icon to launch the keyboard viewer will appear on the menu bar.
Hyperlinks may not work if the files are saved to a network location and are going to be accessed from a different location. To prevent this from happening, uncheck the option “Enable auto recovery” from the MimioStudio settings. The other option is to select “File Attachment” and attach any files to the .ink file, then hyperlink to the attachment. This will make the .ink file larger depending on the number of file attachments.
Yes, you can reconfigure both buttons on the stylus. Please note that once you reconfigure the buttons, the default will be reset and the buttons will no longer retain the original functions of Right-Click and MimioStudio Tools—they will now do whatever action you have changed the buttons to do. You will find the option for these “Actions and Commands” by going to Tools > Settings > Interactive on Windows, or Notebook > Preferences > Interactive on a Mac.
Notebook does not provide a spell check function. If you want to spell check, you will need to copy and paste the text into a different application that contains a spell check feature
Once handwriting has been converted, you can select the text and drag it into any application that supports text.
- Simply highlight the text in Mimio Notebook.
- Click and drag the highlighted block of text into the destination application.
- Release the mouse button once the item is in the desired application.
Only content from the ActivityWizard’s Knowledge Engine can be used with the ActivityWizard to create its activities. We’ve taken the time to research and populate a library relevant to the core subjects and grade levels. The ActivityWizard’s content is tagged with knowledge and facts so that the Knowledge Engine knows how to build a high-quality and accurate activity per your definition. While it is possible to drag content from the Gallery into the Activity (or add your own content), the ActivityWizard will not have an understanding or the “knowledge” to know which category, topic, or grade it belongs to, and will therefore be unable to tell the student if the answer is correct or incorrect. Using the built-in Knowledge Engine automates the creation process and ensures a high-quality and accurate activity each time.
Changing pen color and thickness:
- In Windows, open Mimio Notebook > Tools > Settings.
- In Mac, open Notebook from the Apple header > Preferences > Settings.
- Select Ink Capture on the left side of the MimioStudio Settings dialog.
- Select the Pen of your choice and adjust how it will appear on the Mimio Notebook page, according to color and thickness.
- Press the Ok button.
NOTE: Changing the pen thickness will make the virtual ink thicker or thinner within Mimio Notebook.
- Click the Start button and select All Programs > Start up. Inside the start-up dialog box are all the programs that will start automatically during the boot-up process.
- Right-click on the MimioStudio icon and select Delete. This will remove MimioStudio from the start-up group.
Mimio should work on an LCD screen as long as there is a clear line of sight between the Mimio stylus and Mimio device.
NOTE: Mimio will not work on a plasma display.
If your INK file contains certain features that are unique to MimioStudio 11 software, the file will not open in a previous version of MimioStudio software. These features are:
- The essay, numeric, and/or short answer questions.
- An animation that contains a trigger (slide in and slide out animations that start when the object is clicked on).
If your INK file doesn’t contain these unique features, it will open in MimioStudio 9 and above.
We do not support PDFs, DOCs, or PPTs on Linux. We only have our serializers for BECTA, IWB, SMART, and PROMETHEAN files.
If you receive the message “Unable to Load File” while trying to import a Microsoft Word or PowerPoint file, the easiest solution is to save the file as a PDF. Once you’ve saved the file as a PDF, you should have no issues importing it.
This issue is mainly encountered on Mac OS
If the error message “Unable to load file” appears when trying to open/import a PowerPoint file the most likely cause is that PowerPoint is not installed and/or activated on that computer. Try opening the file directly in PowerPoint. If that succeeds, try again to import/open the file into MimioStudio. Should the error message reappear please contact Boxlight Customer Support.

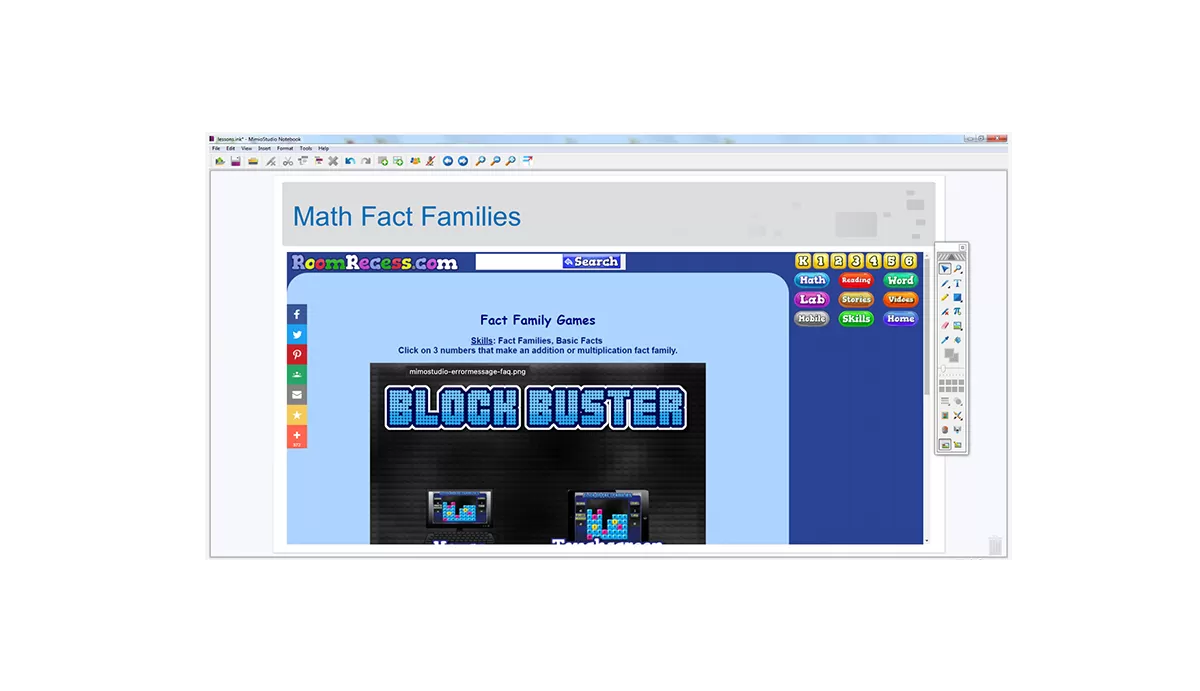



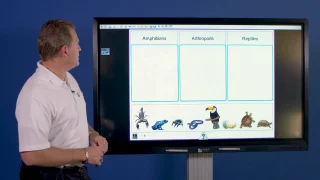
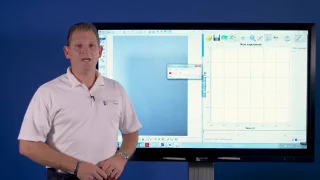




.webp)